GIMPで年賀状を作る方法
Macでフリーの画像編集ソフトGIMPを使って写真入りの年賀状を作成しました。私自身は年賀状は面倒臭いので作りたくない派なのですが親戚付き合いがあったりして必要になります。
昨年は妻の要望でディズニーの年賀状を作る本を買って、そちらから作ったのですが、GIMPを使えば簡単にできそうだったので作ってみました。
用意するもの
- GIMP (特別な機能は使わないのでバージョンは気にしなくてOK)
- テンプレート素材(後述)
- 年賀状に使用したい写真
素材の準備
登録(無料)が必要ですが、年賀状ACにはたくさんに年賀状用のテンプレートや素材が揃っています。 そんなに凝らないタイプなので、テンプレートをダウンロードしました。今回、写真を入れたいのでメニューから「写真フレーム」を選択して、好きなフレームを選びます。
メニューから写真フレームを選択します。

たくさんフレームが出てくるので好きなフレームを選びます。白い部分に後から写真を入れることができます。

プレビュー画面が表示されるので、問題なければダウンロードページへ移動します。

ページの下の方にダウンロードのリンクがあります。透過部分に写真を入れたいのでpng形式でダウンロードします。
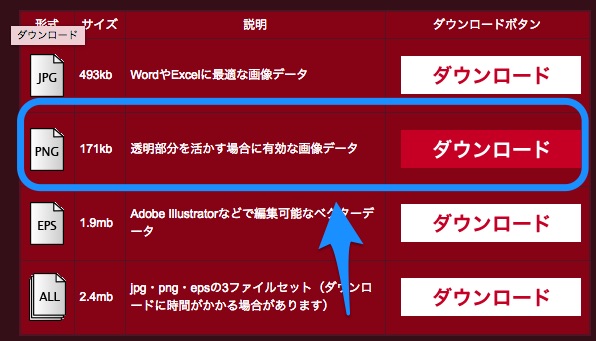
同じ方法で、素材などもダウンロードしたい場合はしちゃいましょう。
GIMPで作成
GIMPで作成していきます。凝ったことをしなければ、すぐに作れます。
メニューのファイル→新しい画像を選択し、以下の設定で新規作成します。 * キャンパス サイズ 幅:1748px
高さ:1181px
※ 今回、使用するテンプレート画像が横向きなので横向きのキャンパスにしています。 縦向きのテンプレートを使用する場合は、高さと幅を入れ替えてください。 * 詳細設定 水平解像度:300px
垂直解像度:300px
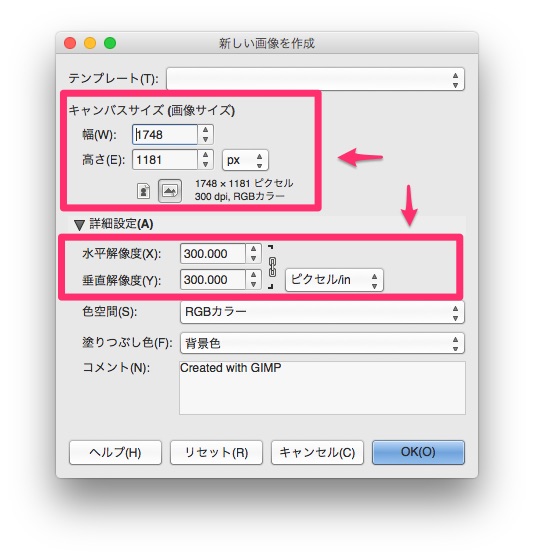
次に、ファイル→レイヤーとして開くを選択し、ダウンロードした素材画像を開きます。 素材が大きすぎたので、拡大、縮小をしていい感じのサイズにします。

次に、同じ手順でファイル→レイヤーとして開くを選択し、使用したい写真を選択します。写真のサイズは、開いた後に適当な大きさに拡大などします。そして、レイヤーの順番を上から、テンプレート→写真→背景とします。するといい感じに、写真が埋め込まれます。写真の位置などは適度に修正してください。


以上で完了です。あとは、ファイル→名前を付けて保存で保存して完成です。 同じ要領で、イラスト素材なんかを取り込んで好きな位置に配置などしても良いかもしれません。 GIMPなどの画像編集ソフトの基本的なレイヤー機能を使えばOKです。